
- #Anaconda prompt list files how to#
- #Anaconda prompt list files series#
- #Anaconda prompt list files windows#
This is the drive containing my existing notebooks. The next command d: changes my anaconda prompt to drive d.
#Anaconda prompt list files how to#
In case you want to know how to create your environment, at the anaconda prompt type: conda create -name test-env Enter ↵ to create a test-env, then type: activate test-env Enter ↵ to make it ready for usage. It is a standard practice to create an environment in anaconda for your work rather using the base environment.

The command CALL conda.bat activate my-env changes the anaconda prompt from the base environment to the specified my-env environment as shown in the command.Ensure you change to the condabin of your machine, as shown in your step 2.
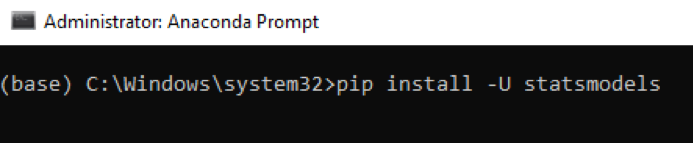
This is one of the path displayed in step 2.
#Anaconda prompt list files windows#
Type Anaconda in the search box of your Windows taskbar, this should return a list of menu items, from these lists, select Anaconda Prompt to open it.To achieve this, we will need to use a batch file that automates the method described above. Open Jupyter notebook in specified environment from any folder with a Batch file Sweet as this may look, I soon got weary of having to always type bunch of commands to launch my notebook. Note the word my-env showing at the start of the prompt.įinally, launch notebook by using the commands jupyter notebook or start jupyter notebook at the prompt e.g. To ensure your notebook opens up in the environment at the prompt, type the command Then type cd d:\Lessons\PythonProjects also followed with Enter ↵Īssuming you have an environment with the name: my-env previously setup in your Anaconda environment.
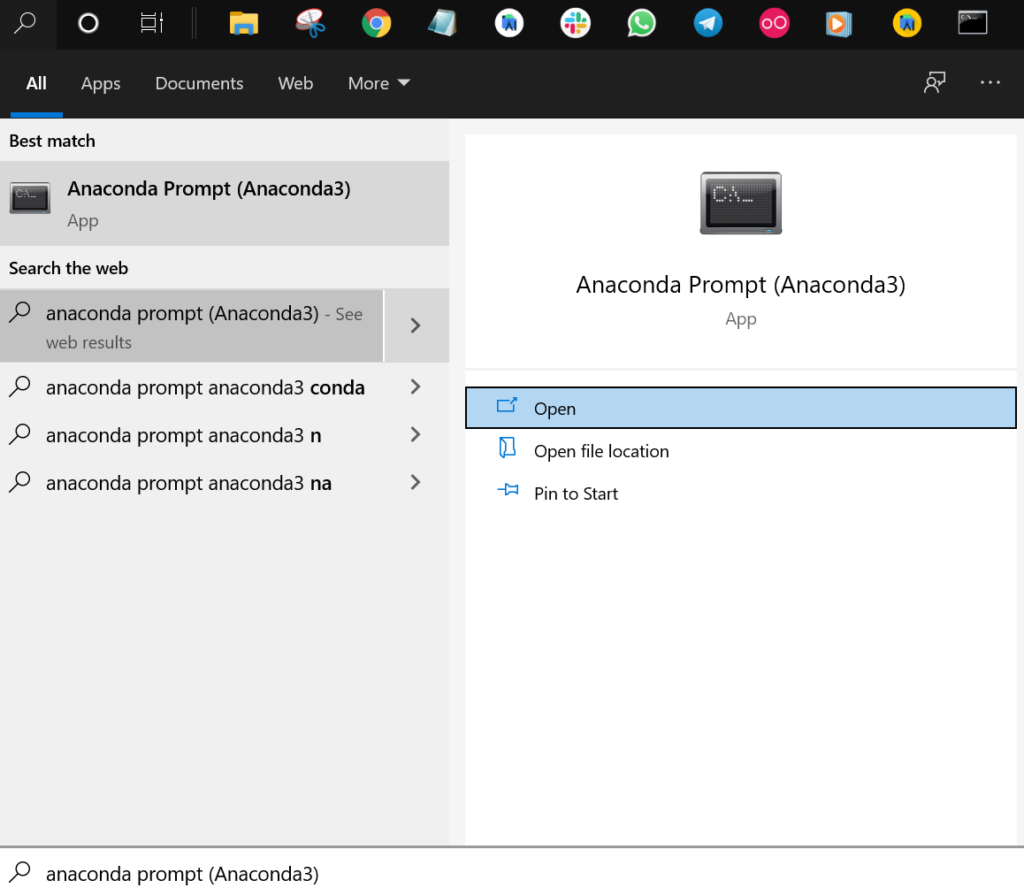
Go ahead and select Anaconda Prompt from the results displayed.Ĭhange to the folder path where you would like to have your new or existing Jupyter notebook(s).Į.g if my Jupyter notebook will be in, or is already in D:\Lessons\PythonProjects, at the prompt, type: Type Anaconda in the search box of your Windows taskbar, this will bring up some search results related to your search term of which the Anaconda Prompt will be a part of. Interestingly, opening Jupyter notebook from any folder through the anaconda prompt is fairly easy, if one has little knowledge of DOS commands and Anaconda prompt commands.īut here is how you can open a Jupyter notebook in a specified folder through the Anaconda prompt: Open Jupyter notebobook in specified Anaconda Environment from any folder through the Anaconda Prompt Oh yes, I was frustrated and angry and this led me to decide to find a solution that is guaranteed to work for anyone who follows this method on a Windows O/S platform.Įventually, after some couple of hours playing with the Anaconda prompt and the installation folder, I was able to come up with a beautiful solution and I thought I'd share it with you all and protect you from going through the same torture I went through. Out of all the results, of particular interest to me was the method of using the command - jupyter notebook -generate-config - on the Anaconda prompt.Īfter spending what seemed like an eternity diligently following all the instructions I could lay my hands on, for this method and several other suggestions, doing it all over again to ensure I was doing it all well, I still was unable to make it work. I set out researching on this and saw a lot of great suggestions on how to get this done.
#Anaconda prompt list files series#
And also, does not take long to figure out as well.Īlthough, I could do this through a series of commands on the Anaconda prompt, imagine what it would be like to do this with a single command? I decided to give the Anacoda prompt a try, whoa and it works. Noticing this, I tried using the navigator to open my existing notebooks from a specified folder, no luck yet. But every time I tried opening my existing Jupyter notebooks from the Anaconda navigator, it always ended up opening a new notebook that defaulted to drive C. I recently installed Anaconda on my machine.


 0 kommentar(er)
0 kommentar(er)
